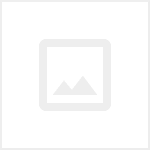윈도우10 (10)
파일이름 일괄변경하기
- 윈도우10
- 2018.07.07
윈도우10 32비트 64비트 확인하기
- 윈도우10
- 2018.07.04
c드라이브 d드라이브 합치기
- 윈도우10
- 2018.06.29
c드라이브와 d드라이브로 나누기
- 윈도우10
- 2018.06.26
윈도우10 캡쳐도구 단축키
- 윈도우10
- 2018.06.12
윈도우10 시작프로그램 추가
- 윈도우10
- 2018.06.06
윈도우10 바로가기 만들기
- 윈도우10
- 2018.06.04
윈도우10 자동로그인 설정
- 윈도우10
- 2018.06.03
바탕화면에 내컴퓨터 제어판 추가하기
- 윈도우10
- 2018.06.02
윈도우10 블루투스 켜기
- 윈도우10
- 2018.06.01